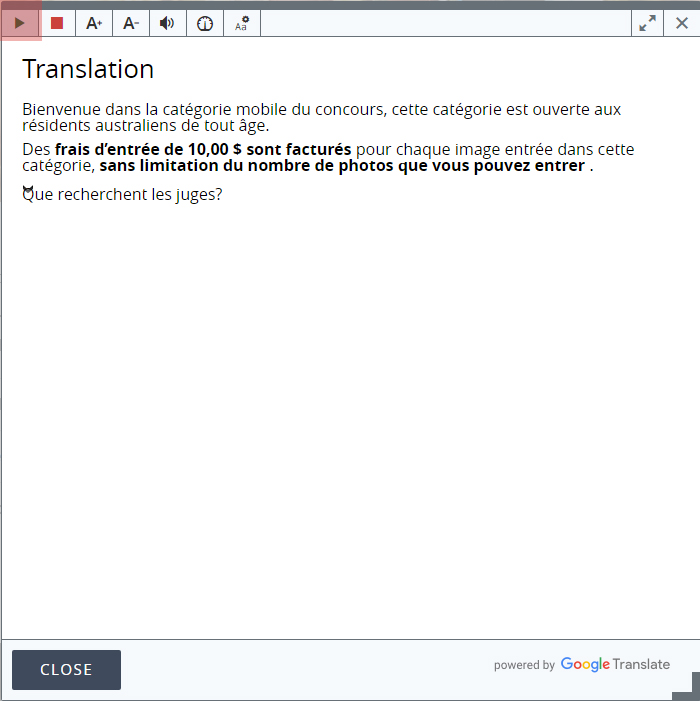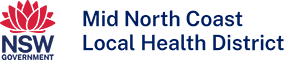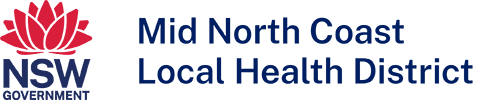Accessibility
Accessibility Tools
Use the icons at the top left of the website to toggle on/off
![]() a high contrast version of the site
a high contrast version of the site
![]() larger text size
larger text size
You can use one or all of the accessibility features in combination.
You can use your browser’s inbuilt tools to change the text size for every website you visit.
Desktop devices
You can zoom in and out in most browsers by holding down ctrl (Windows) or command (iOS) and the plus or minus key.
Google Chrome
- Click ‘ ⋮ ‘ in the top right corner of the browser to open the menu
- Click on ‘+’ or ‘ – ‘ to zoom in or out
Microsoft Edge
- Click ‘ ··· ‘ in the top right corner of the browser to open the menu
- Click on ‘+’ or ‘ – ‘ to zoom in or out
Firefox
- Click ‘ ≡ ‘ in the top right corner of the browser to open the menu
- Click on ‘+’ or ‘ – ‘ to zoom in or out
Safari
- Click ‘View’ to open the View menu
- Click on ‘Make Text Bigger’ or ‘Make Text Smaller’ or to use the keyboard shortcuts select
- ‘Apple’ and ‘+’ (plus) or ‘Apple’ and ‘-‘ (minus)
- The text size on our site should change to reflect your choice
Mobile devices
Most smartphones and tablets allow you to increase text size across the device. On both iOS/Apple and Android devices access text size and zoom options under settings > accessibility.
If you have trouble reading text online, you may understand the website information more easily if the text is read to you. Online content is instantly converted to audio with ReadSpeaker webReader. This makes our website more accessible and more pleasant to visit. You don’t have to download anything to use ReadSpeaker.
Listening to the page
Click the listen button to listen to the web page’s content.
![]()
An audio player appears (see image below) and ReadSpeaker starts reading the text of the webpage out loud.
![]()
In the control panel you can:
- Pause/restart the reading
- Stop the reading
- Use the progress bar to navigate in the audio
- Adjust the volume
- Click the settings icon to adjust the behavior of the service
- Click the download icon to download the audio file
- Close the player
You can use tab/shift+tab to navigate inside the player and press enter to activate a certain button or link.
Listening to selected text on a page
You can select a part of the text that you want to listen to and then press the pop-up Listen button that appears next to the mouse pointer. When you click the pop-up Listen button, an audio player appears (see the image below) and ReadSpeaker starts reading the text you have selected.
![]()
Settings
Click on the menu button to view the setting options
![]()
In the settings menu, you can:
- Choose whether you want to have the text highlighted while read
- Choose whether you want the text highlighted on a word and sentence basis, sentence only, or word only
- Choose style and colors for the highlighting
- Choose whether you want the reading speed to be slow, medium, or fast
- Choose whether you want the page to scroll automatically to follow the highlighted text
- Choose whether you want the pop-up Listen button to be shown when text is selected
- Choose your reading language
- Choose a translation
- Use the word lookup or read on hover
- Download an audio version of your content for offline listening
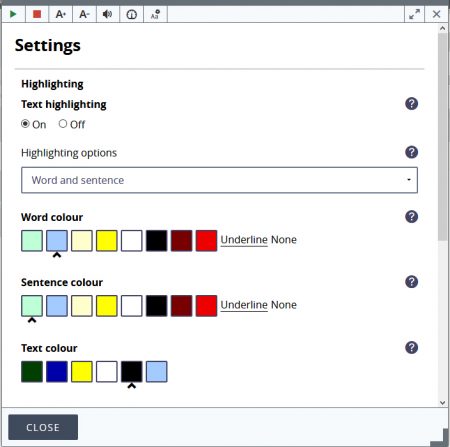
Translating text
Selection the text you want to translate by clicking and dragging over text selection.
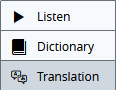
A pop box will appear select the Translation option then select your language from the list of available languages.
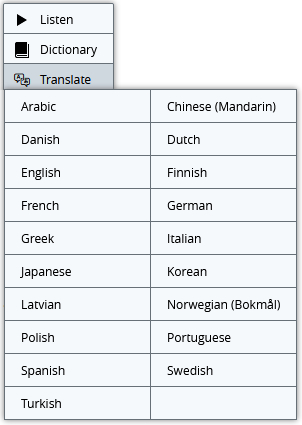
Select the play button to listen to the translated text.